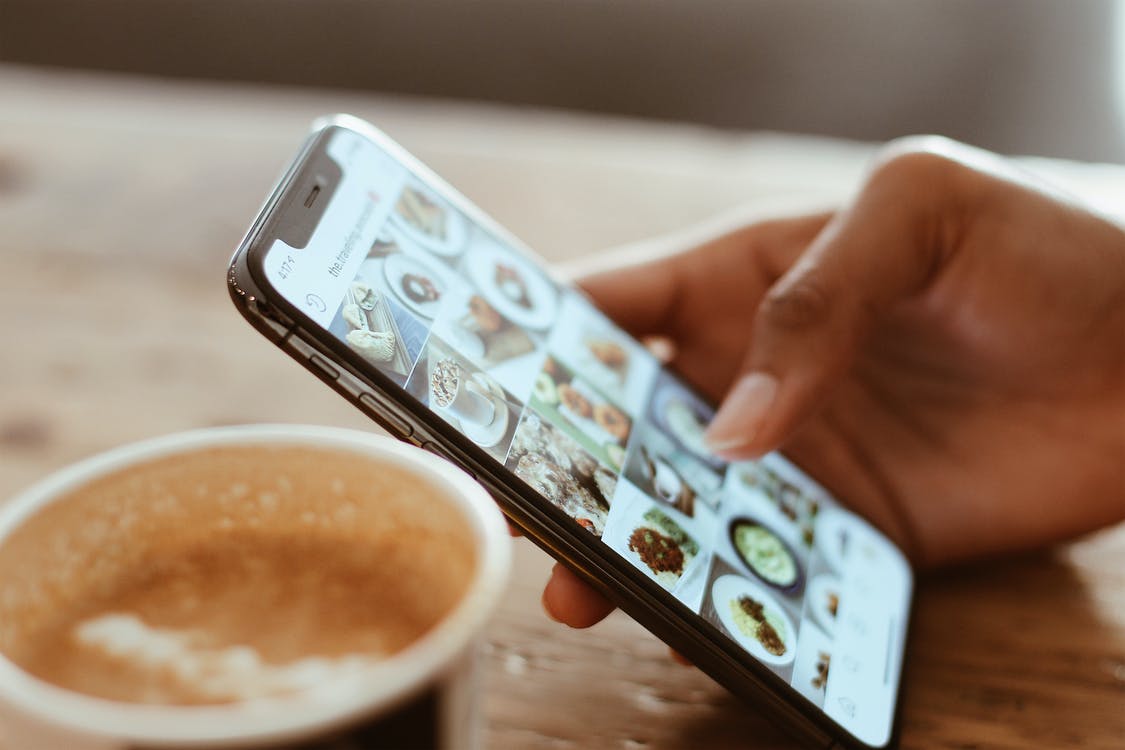
Every iPhone (News - Alert) user wants to set their own customized ringtone on their phone and call notification, but the problem is there are not enough options available on the iTunes application. That is why most people look for other alternatives that can help them set their own ringtones easily in just a few seconds without any hassle.
Now, you must be wondering how to transfer ringtones from computer to iPhone without iTunes? Well, we have found some solutions for you, and in this article, we are going to discuss those methods. So, without further ado, let's get started with our guide on how to transfer ringtones from computer to iPhone without iTunes.
Adding Ringtones to iPhone Using WALTR 2
WALTR 2 is a dedicated tool for Apple (News - Alert) devices, and it helps users add their customized ringtone from their computer to iPhones in just a few steps. Here is the step by step guide of adding ringtones to iPhone from PC using WALTR 2:
? Step 1
First of all, you need to download the WALTR 2 application from their website and then follow the installation wizard to install it on your computer. The download of the software does not cost a single penny, but you have to buy a paid subscription to use it.
? Step 2
Now, you have to connect your iPhone to your PC via the standard USB cable. After you are done connecting, go to the settings and enable the Wi-Fi option, this allows you to connect your iPhone wirelessly. But remember it only works when you have at least once connected your phone with a PC via the USB cable.
? Step 3
After establishing a connection, you need to find the track that you want to set as the new ringtone of your iPhone on your computer. If you don't have the track in your computer, then you can download the track in the audio format from the internet; you can simply go on your browser and search for the song such as "Counting Stars by OneRepublic download M4r" (just click on the suitable to download your desired track).
? Step 4
Once you have the file on your PC, just drag and drop it in the WALTR 2 app's interface; the application will transfer your track to your iPhone in just a few seconds. If you want to know the progress of the transfer, there is a bar at the bottom of the screen that shows how much time the file will take to move.
? Step 5
With WALTR 2, you do not have to Sync your ringtones, so when the transfer is over, just go to your iPhone' Setting > Sounds > Ringtones and then select the track that you have just added using the WALTR 2 application as your new iPhone ringtone.
This is it; that is how easy the WALTR 2 applications make for its users to add their customized ringtones to their phones from PC.
Why WALTR 2
Besides adding ringtones to the iPhone from the PC, the WALTR 2 application also helps the users transfer all types of files from their computer to their Apple devices. With its drag and drop feature, users can even transfer whole folders to their iPhones in just a single click.
The best thing about the Software is that it automatically detects the file and converts it to its proper format before transferring to the iPhone device; this takes out the possibility of syncing your data to iTunes.
Now, we will move to our next solution of how to add the ringtones to the iPhone from the PC using the SYC 2 application.
Adding Ringtones to iPhone using SYC 2
SYC 2 (Softorino YouTube (News - Alert) Converter) allows the users to download ringtones from the in-app browser and then let them transfer those tracks to their iPhone device without any hassle. Here is a step by step guide of the process:
? Step 1
To kick off things, you need to download the Softorino YouTube Converter from their website and then follow the on-screen instructions to install it on your computer.
? Step 2
Connect your iPhone device to your PC through the standard USB cable in order to transfer the ringtone. You can also connect via the Wi-FI feature, but you need to turn on the Wi-Fi option in the settings and also make sure when connecting via Wi-Fi feature, both devices are on the same network.
? Step 3
Now, you have to copy the URL link of the track that you want to set as your new ringtone from Youtube, Dailymotion, Facebook (News - Alert), etc. The app will automatically pull up the link and will add it to the download queue.
You can also use the in-app browser to search for the tracks you wish to set as your new ringtone; this way, you will not have to leave the app.
? Step 4
After you have found your desired track, select the format to Ringtone, trim it to 30 seconds or download the whole song (that is up to you). Once you are done, click on the “Convert” button, and it will transfer your song to iPhone settings in just 3 seconds.
? Step 5
In this last step, you need to visit the settings of your phone > Sounds > Ringtones and select the ringtone you just downloaded using the SYC 2 as your new ringtone. This is how unbelievably easy the SYC 2 makes for the users to set their own customized ringtones.
Why SYC 2?
The SYC 2 is a tool that is made for iOS devices, it allows users to download videos and audio to their phones at a significantly faster speed. With SYC 2, users can download music from more than 66 sources such as Youtube, Facebook, Dailymotion, SoundCloud, Vimeo (News - Alert), Instagram, and more.
Besides the ringtones, the SYC 2 software also downloads the videos in 4k Ultra HD, 60FPS. But not only this, it also allows the users to download the subtitles of the videos. The best thing about this software is that it allows the users to even download the entire Youtube playlists with just a single click.
Final Verdict
We have presented you with two of the best applications on the market that can help you add ringtones from your PC to iPhone in just a few easy steps. If you are still unsure how to transfer ringtones from computer to iPhone without iTunes, then you need to download these applications on your PC, try the methods for yourself and see how easy it is to add ringtone from PC to iPhone.
So, go on, install the applications on your computer and avail their free one-day trial to test out all of the features.
About the Author:
Author name: Josh Brown
I am an MBA and a tech enthusiast. With over 4 years of experience in content writing, my main goal is to create valuable content for the readers!
